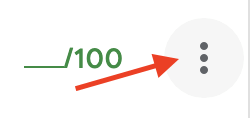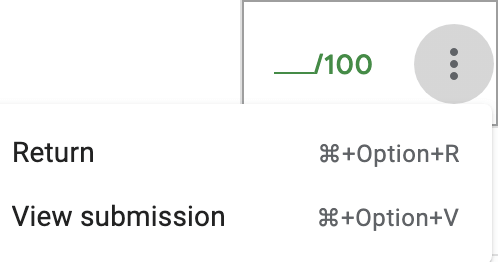Was ist Google Classroom?
Wie startet man mit Google Classroom?
Wie man eine Klasse erstellt?
- Eine Klasse erstellen
- Klassenseite
Einstellungen der Klassen
Hinzufügen und Anzeigen von Schüler:innen in Ihrer Klasse
Hinzufügen von Materialien, Aufgaben und Quizzes
- Ein Thema erstellen
- Material hinzufügen
- Aufgaben hinzufügen
- Quizzes hinzufügen
- Fragen hinzufügen
- Beitrag wiederverwenden
Wie benotet man Aufgaben?
Wie kann man Noten sehen?
Was ist Google Classroom?
Google Classroom ist ein einfaches und leistungsstarkes Lernmanagementsystem. Es ist möglich, Materialien, Aufgaben und Quizzes hinzuzufügen und den Schüler:innen Feedback und Noten zu geben.
Wie startet man mit Google Classroom?
- Sie benötigen ein Konto, um Google Classroom zu nutzen.
- Wenn Sie ein Konto haben und angemeldet sind, gehen Sie zu Adresse https://classroom.google.com
- Die Schüler:innen können über einen Link oder einen Code auf Ihren Kurs zugreifen
Wie man eine Klasse erstellt?
In dieser Ansicht können Sie eine Klasse anlegen oder einer Klasse als Schüler:in beitreten. Wenn Sie auf “+” klicken:
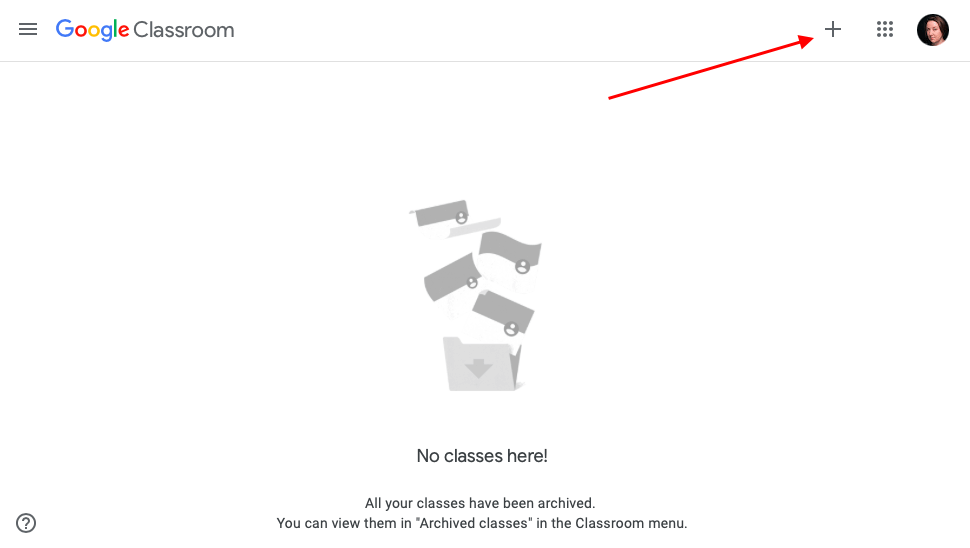
Wählen Sie “Create class”:
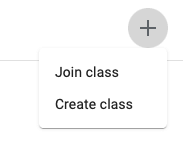
Eine Klasse erstellen
Jetzt können Sie Informationen über Ihre Klasse hinzufügen. Der Klassenname ist das einzige Feld, das ausgefüllt werden muss. Dann klicken Sie auf “Create”:
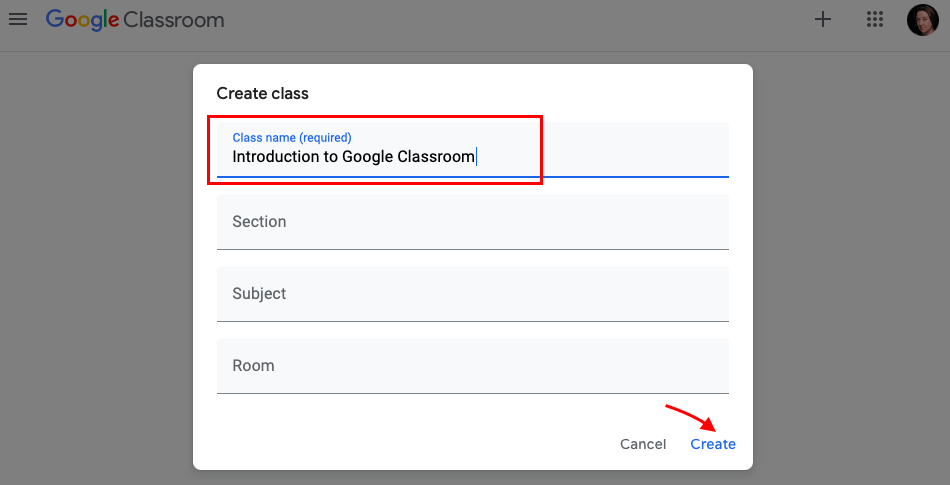
Klassenseite
Dies ist die Stream-Seite Ihrer Klassen (1), hier können Sie:
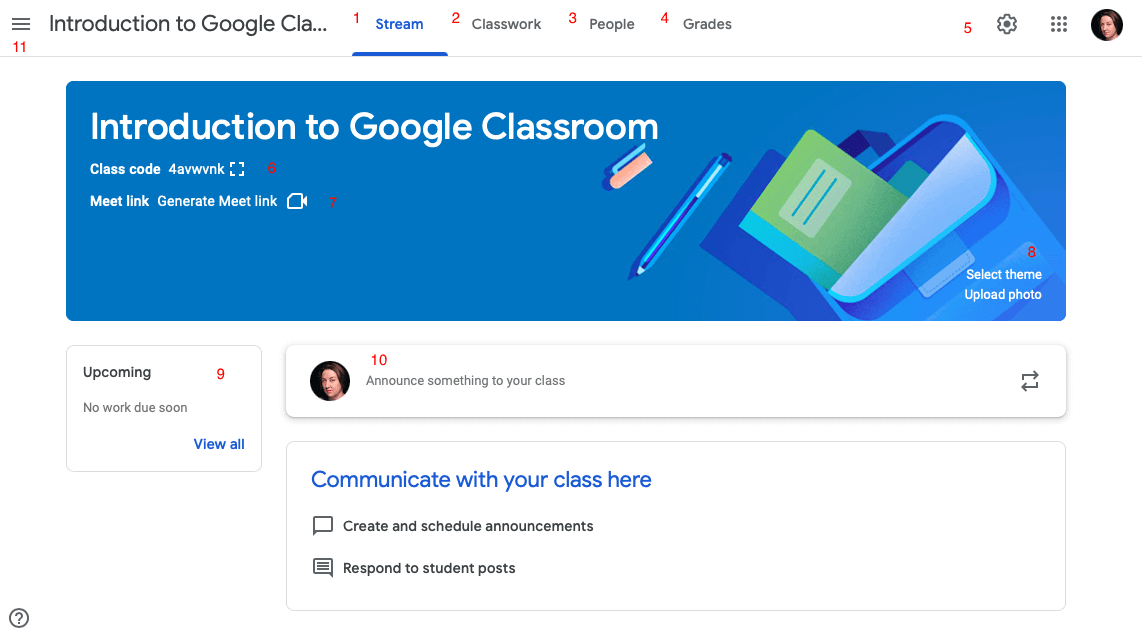
- Ihre Klasseneinstellungen bearbeiten (5)
- einen Klassencode anzeigen, damit Ihre Schüler der Klasse beitreten können (6)
- einen Meet-Link für Webinare generieren (7)
- ein Themenbanner für Ihren Kurs wählen oder ein eigenes Foto hochladen (8)
- wenn Sie Aufgaben erstellt haben, erscheinen diese hier für Ihre Schüler (9)
- Sie können Ankündigungen machen und auf Beiträge von Schüler:innen antworten (10)
- Finden Sie Ihre andere Klasse und gehen Sie zu ihr (11)
Neben dem “Stream” im oberen Teil der Seite befinden sich weitere wichtige Unterseiten:
- um Materialien, Aufgaben und Quiz hinzuzufügen, müssen Sie zu “Classwork” (2)
- um zu sehen, wer Ihrer Klasse beigetreten ist, gehen Sie zu “Personen” (3)
- um die Noten zu sehen, gehen Sie zu “Noten” (4)
Einstellungen der Klassen
Werfen Sie zunächst einen Blick auf Ihre class settings. Es ist möglich, Informationen hinzuzufügen oder den Namen Ihrer Klasse zu ändern:
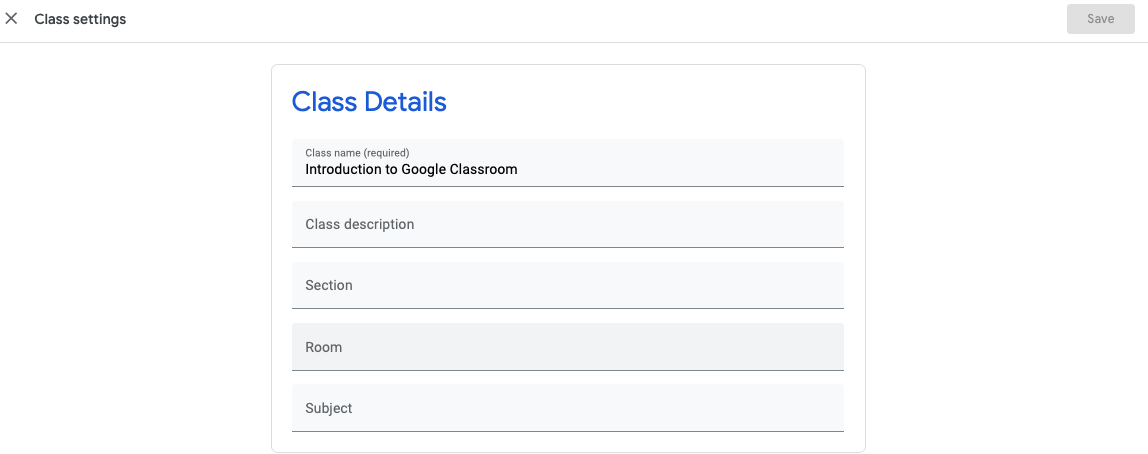
Scrollen Sie nach unten, und im Abschnitt “General/Allgemein” können Sie die Einstellungen ändern:
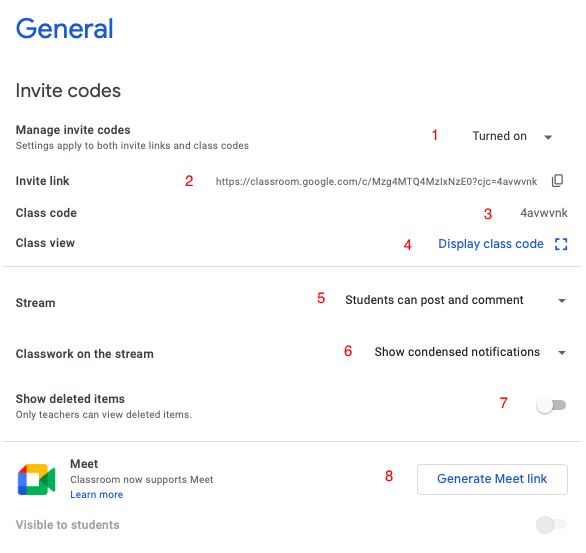
- Wenn Sie möchten, dass Schüler:innen die Möglichkeit haben, mit einem Link oder Code auf Ihren Kurs zuzugreifen, muss diese Einstellung auf “Turned on/Eingeschaltet” (1)stehen. Wenn diese Einstellung ausgeschaltet ist, kann niemand auf Ihren Kurs zugreifen - dies könnte am Ende Ihrer Klasse oder Ihres Jahres nützlich sein.
- Hier finden Sie einen Link, den Sie mit Ihren Schülern teilen können (2).
- Sie können auch einen eindeutigen Code freigeben (3), wenn Sie ihn im Klassenzimmer anzeigen möchten, klicken Sie hier (4).
- Standardmäßig können die Schüler:innen auf der Stream-Seite posten und kommentieren, aber hier ist es möglich, dies zu ändern (5). Zum Beispiel können Schüler:innen nur Ihre Beiträge kommentieren oder Lehrende können nur posten.
- Es ist auch möglich zu entscheiden, ob Informationen über Klassenarbeiten im "Stream" erscheinen oder nicht (6). Standardmäßig können die Schüler:innen komprimierte Benachrichtigungen sehen, aber es ist möglich, dies zu ändern, so dass sie alle Anhänge und Details sehen können, oder Sie können diese Benachrichtigungen ganz aus dem Stream ausblenden.
- Wenn Sie mehrere Lehrer in Ihrer Klasse haben, kann es sinnvoll sein, diese Einstellung zu aktivieren, damit andere sehen können, ob Sie Inhalte aus Ihrem Kurs gelöscht haben (7). Standardmäßig ist diese Einstellung ausgeschaltet.
- Sie können den Meet-Link hier generieren (8) und entscheiden, ob Sie ihn Ihren Schülern zeigen wollen oder nicht.
Im Abschnitt "Grades/Noten" können Sie die Einstellungen ändern:

- Sie können entscheiden, ob die Gesamtnote berechnet wird oder nicht (1), standardmäßig ist sie ausgeschaltet. Wenn Sie das Menü öffnen, können Sie "Total points/Gesamtpunkte" oder " Weighted by category/Gewichtet nach Kategorie" wählen. "Gesamtpunkte" bedeutet, dass die Gesamtnote als Summe Ihrer Aufgaben berechnet wird. "Gewichtet nach Kategorie" bedeutet, dass Sie Notenkategorien hinzufügen müssen (3).
- Standardmäßig ist die Gesamtnote für Schüler ausgeschaltet, so dass diese sie nicht sehen können (2). Wenn Sie sich im vorherigen Schritt für die Berechnung der Gesamtnote entschieden haben, können Sie diese Einstellung für die Schüler einschalten.
-
Um Notenkategorien hinzuzufügen, klicken Sie auf "Add grade category/Notenkategorie hinzufügen" (3). Zum Beispiel:

Bei der Erstellung von Tests und Aufgaben verknüpfen Sie diese mit diesen Kategorien.
Speichern Sie die Einstellungen, indem Sie auf "Save/Speichern" auf der rechten oberen Ecke der Seite klicken:
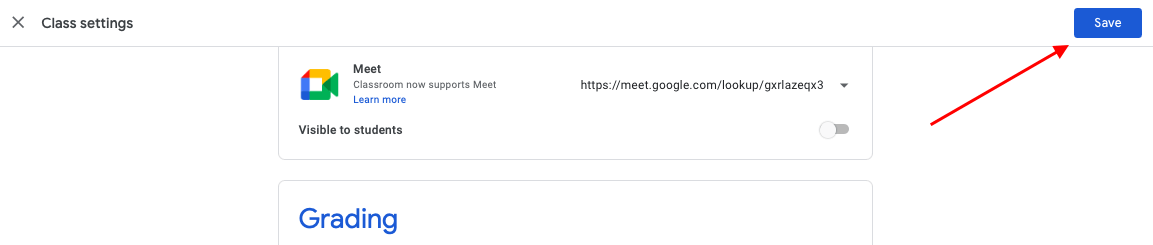
Hinzufügen und Anzeigen von Schüler:innen in Ihrer Klasse
Die Schüler:innen können über einen Link oder einen Code mit Ihrer Klasse teilnehmen.
Als Lehrende:r können Sie einen Code weitergeben:
Hier finden Sie den Link zu Ihrem Kurs:
- Aus den class page banner/Banner der Klassenseit
- Im Abschnitt “People/Personen”, am Ende der Seite “Invite/Einladen”:
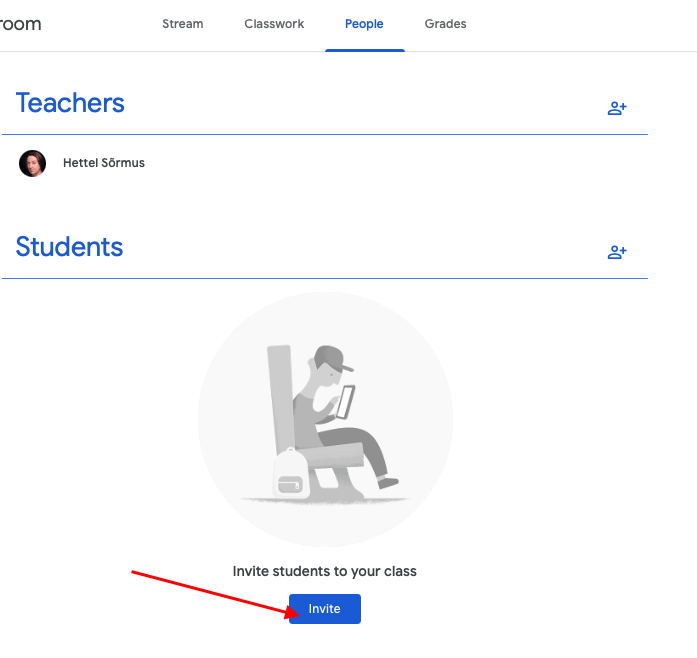
Kopieren Sie es von hier:
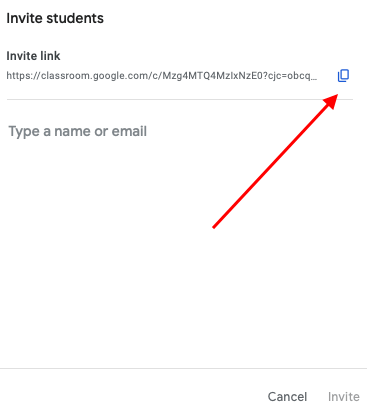
Es gibt noch eine dritte Möglichkeit, Teilnehmer:innen zu Ihrem Kurs hinzuzufügen. Sie können sie mit ihrem Namen einladen:
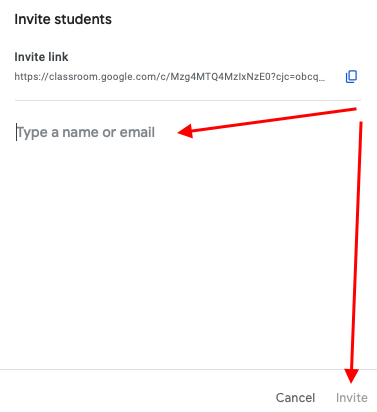
Von hier aus können auch Einladungen zu Ihrem Kurs verschickt werden.
ACHTUNG! Wenn Sie Kolleg:innen als Lehrende in Ihrem Kurs zulassen wollen, dann laden Sie sie unter der Option “Teachers/Lehre” ein!!
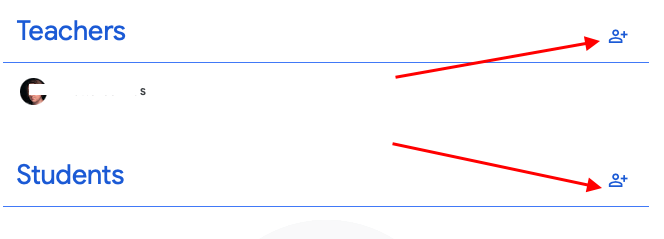
Hinzufügen von Materialien, Aufgaben und Quizzes
Um Inhalte für Ihre Klasse zu erstellen, müssen Sie auf die Unterseite "Klassenarbeit" gehen. Hier können Sie Folgendes tun:
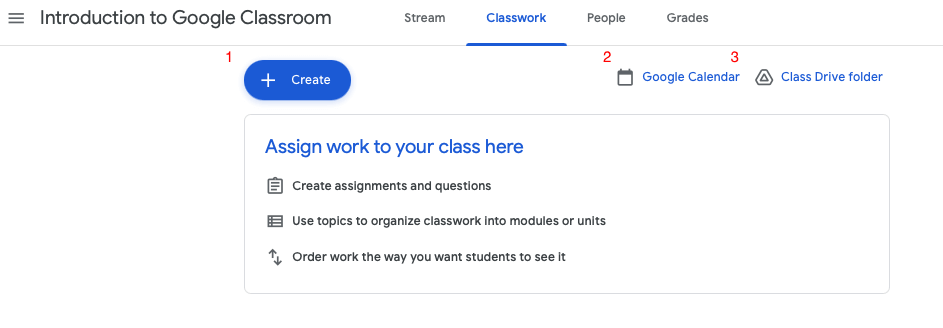
- Erstellen Sie Inhalte für Ihren Kurs: Aufgaben, Quizzes, Materialien, Themen (1)
- Gehen Sie zum Google-Kalender, der automatisch zu Ihrem Kurs hinzugefügt wird (2). Alle wichtigen Termine, die mit Ihrem Kurs verbunden sind, werden automatisch hinzugefügt.
- Gehen Sie zum Google Drive-Ordner, der automatisch für Ihren Kurs erstellt wird (3). Alle Aufgaben, die Sie erstellen, haben dort Unterordner.
Die Schaltfläche "Create/Erstellen" ist eine der wichtigsten Schaltflächen in Ihrem Kurs - von hier aus können alle Inhalte erstellt werden!
Ein Thema erstellen
“Create/Erstellen” > “Material”
Zunächst muss Ihr Kurs strukturiert werden. Daher ist es sinnvoll, Themen hinzuzufügen. Themen helfen, Ihren Kurs zu strukturieren, damit die Teilnehmer:innen einen besseren Überblick haben und besser organisiert sind.
Geben Sie nun einen Namen für das Thema ein und klicken Sie auf "Add/Hinzufügen":

Wenn Ihre Themen hinzugefügt werden, erscheinen sie möglicherweise nicht genau in der von Ihnen gewünschten Reihenfolge - halten Sie das Thema geklickt und verschieben Sie es!
Material hinzufügen
Jetzt möchten Sie wahrscheinlich etwas hinzufügen, damit die Schüler:innen es lesen oder ansehen können. Es können verschiedene Materialien hinzugefügt werden: Dateien und Videos.
Klicken Sie auf "Create/Erstellen" > "Material".
In dieser Ansicht können Sie Folgendes tun:
- Einen Titel hinzufügen (1)
- Beschreiben Sie das Material, das Sie hochladen (2), fügen Sie eine Art Erklärung hinzu usw.
- Legen Sie fest, ob das Material für alle Schüler:innen (standardmäßig immer) oder für ausgewählte Schüler:innen (3) sichtbar sein soll.
- Wählen Sie das Thema, unter dem es erscheinen soll (4)
Folgendes können Sie hochzuladen:
- Dateien von Google Drive (5)
- Dateien vom Computer hochladen (6)
- einen Link hinzufügen (7)
- ein Video von Youtube hinzufügen (8)
- ein neues Dokument in Google Drive erstellen (9)
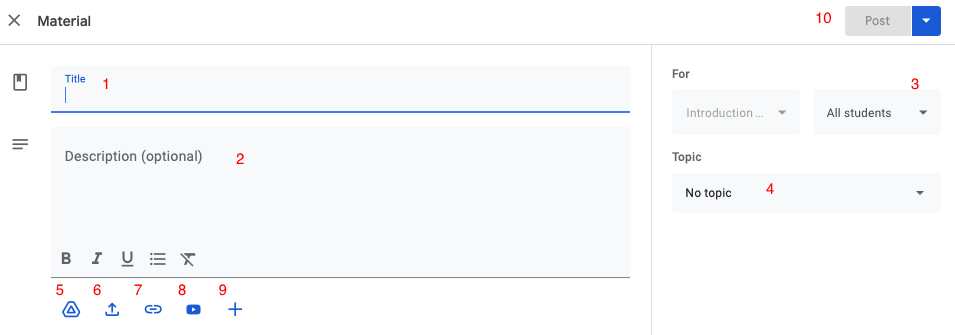
Nachdem Sie die Felder ausgefüllt haben, sollten Sie sie abschicken (10)!
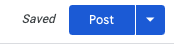
Wenn Sie auf den Pfeil neben "Post/Posten" klicken, sehen Sie weitere Möglichkeiten. Sie können nicht nur posten, sondern auch:
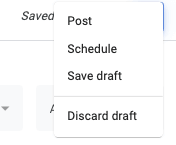
- "Später posten/Schedule" - Datum und Uhrzeit hinzufügen!
- Speichern Sie den Entwurf, damit die Schüler:innen ihn nicht sehen können und nur Sie ihn einsehen und bearbeiten können!
- Löschen Sie es: "Entwurf verwerfen".
Abgesendetes Material erscheint blau, wenn Sie es als Entwurf speichern, erscheint es grau:

Unter "Classwork/Klassenarbeit" können Sie jederzeit hier klicken und Ihren Inhalt bearbeiten:
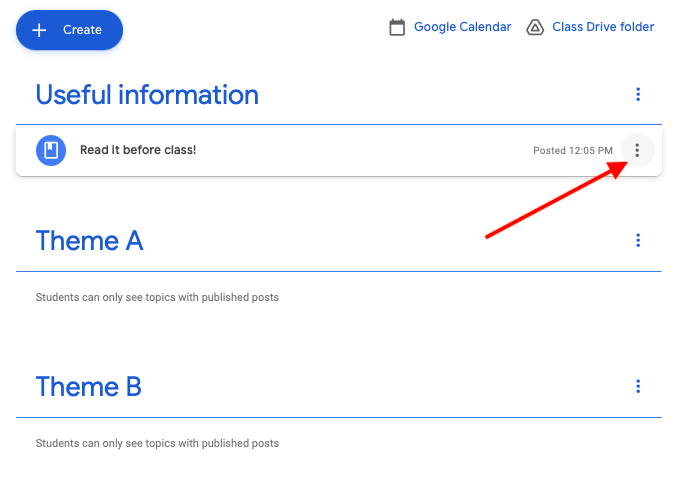
Aufgaben hinzufügen
Die Aufgabe kann als einfache Beschreibung im Klassenzimmer geschrieben werden, oder Sie können Dateien zur Bearbeitung oder ein Youtube-Video zum Anschauen hinzufügen.
So fügen Sie eine Aufgabe hinzu:
- Klicken Sie auf "Create/Erstellen" > "Assigment/Aufgabe".
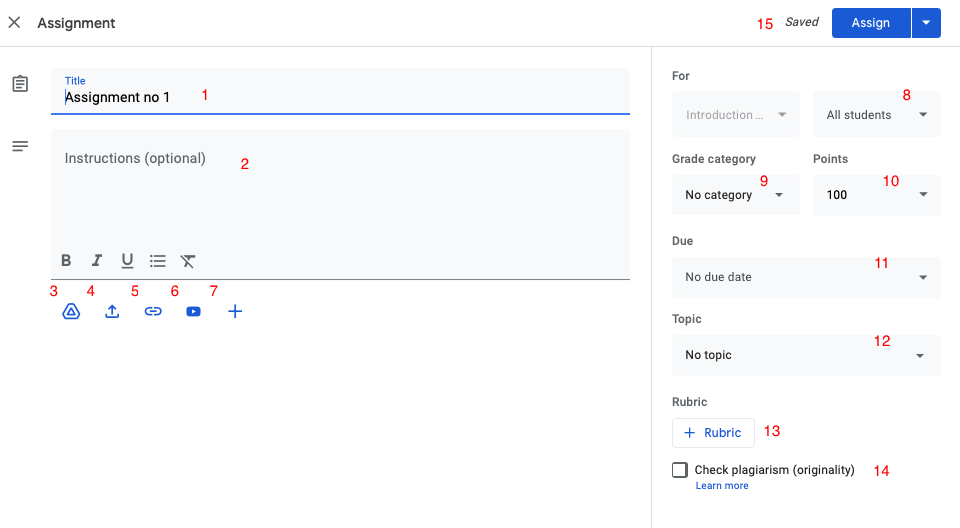
- Einen Titel hinzufügen (1)
- Fügen Sie die Beschreibung der Aufgabe hinzu (2)
- Eine Datei aus Google Drive hinzufügen (3)
- Eine Datei hochladen (4)
- Einen Link hinzufügen (5)
- Ein Video von Youtube hinzufügen (6)
- Create a new document in Google Drive (7)
- Legen Sie fest, ob die Aufgabe für alle Schüler:innen (laut https://support.google.com/edu/classroom/answer/9335816?hl=en&authuser=1default immer so) oder nur für ausgewählte Schüler:innen (8) sichtbar sein soll.
- Wählen Sie die Kategorie, wenn Sie sie für die Benotung in den Einstellungen (9)
- Fügen Sie die maximale Punktzahl für die Aufgabe hinzu (10). Sie können diese ändern, indem Sie die Zahl löschen und eine neue eingeben.
- Add a due date and time (11)
- Wählen Sie das Thema, unter dem es in der Rubrik Classwork/Klassenarbeit (12) erscheinen wird
- Es ist möglich, Rubriken für die Benotung hinzuzufügen (13) Lesen Sie hier mehr!
- Je nach Arbeitssprache ist es möglich, die Plagiatserkennung zu nutzen (14) Lesen Sie hier mehr!
Nun können Sie die Aufgabe mit den Schüler:innen teilen, indem Sie auf "Zuweisen" (15) klicken oder das Menü öffnen und:
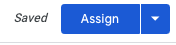
- Posten Sie die Aufgabe später unter "Zeitplan" - fügen Sie Datum und Uhrzeit hinzu!
- Oder als Entwurf speichern
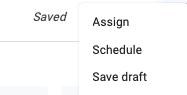
Quizzes hinzufügen
Das Erstellen eines Quizzes ist ähnlich wie jenes einer Aufgabe.
So fügen Sie eine Quiz-Aufgabe hinzu:
- Klicken Sie auf "Create/Erstellen" > "Quiz Assigment/Quiz-Zuweisung".
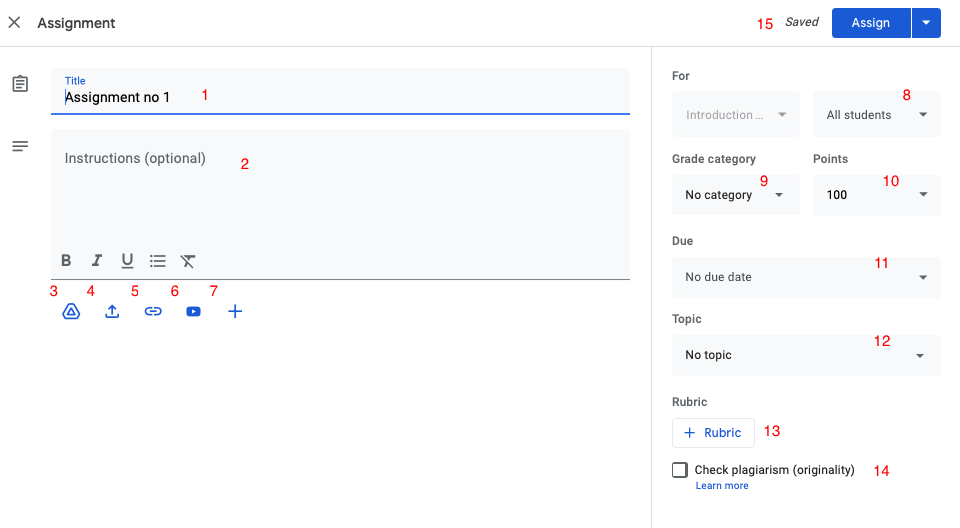
- Einen Titel hinzufügen (1)
- Fügen Sie die Beschreibung der Aufgabe hinzu (2)
- Eine Datei aus Google Drive hinzufügen (3)
- Eine Datei hochladen (4)
- Einen Link hinzufügen (5)
- Ein Video von Youtube hinzufügen (6)
- Ein neues Dokument in Google Drive erstellen (7)
- Legen Sie fest, ob sie für alle Schüler:innen (laut https://support.google.com/edu/classroom/answer/9335816?hl=en&authuser=1default ist das immer so) oder nur für ausgewählte Schüler:innen (8) sichtbar sein soll.
- Wählen Sie die Kategorie, wenn Sie sie für die Benotung in den Einstellungen (9)
- Fügen Sie die maximale Punktzahl für die Aufgabe hinzu (10). Sie können diese ändern, indem Sie die Zahl löschen und eine neue eingeben.
- Hinzufügen eines Fälligkeitsdatums und einer Uhrzeit (11)
- Wählen Sie das Thema, unter dem es in der Rubrik Classwork/Klassenarbeit (12) erscheinen wird
- Es ist möglich, Rubriken für die Benotung hinzuzufügen (13) Lesen Sie hier mehr!
- Je nach Arbeitssprache ist es möglich, die Plagiatserkennung zu nutzen (14) Lesen Sie hier mehr!
- Hier ist ein leeres Quiz, klicken Sie hier und öffnen Sie es in einem anderen Tab, um Fragen mit Optionen und automatischer Überprüfung hinzuzufügen. Lesen Sie hier mehr darüber, wie man ein Quiz mit Google Form erstellt!
- Es ist auch möglich, dieses leere Quiz (17) zu löschen und Ihr zuvor erstelltes Google-Formular-Quiz aus Drive (3) hinzuzufügen!
- Wenn diese Einstellung aktiviert ist und Ihr Quiz automatisch geprüft wird, werden die Noten in die Klassenzimmerseiten "Noten" importiert.
Nun können Sie sie mit den Schülern teilen, indem Sie auf "Zuweisen" (15) klicken oder das Menü öffnen und:
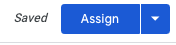
- Posten Sie die Aufgabe später unter "Zeitplan" - fügen Sie Datum und Uhrzeit hinzu!
- Oder als Entwurf speichern
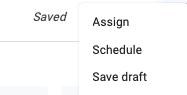
Fragen hinzufügen
Es ist möglich, eine Frage (Kurzantwort oder Multiple Choice) für Studierende zu erstellen. Die Frage kann verwendet werden, wenn Sie eine organisatorische Frage oder ein in Ihrem Kurs behandeltes Thema diskutieren müssen. Sie kann benotet werden oder Sie können sie unbenotet lassen.
Um eine Frage hinzuzufügen:
- Klicken Sie auf "Create/Erstellen" > "Add question/Frage hinzufügen".
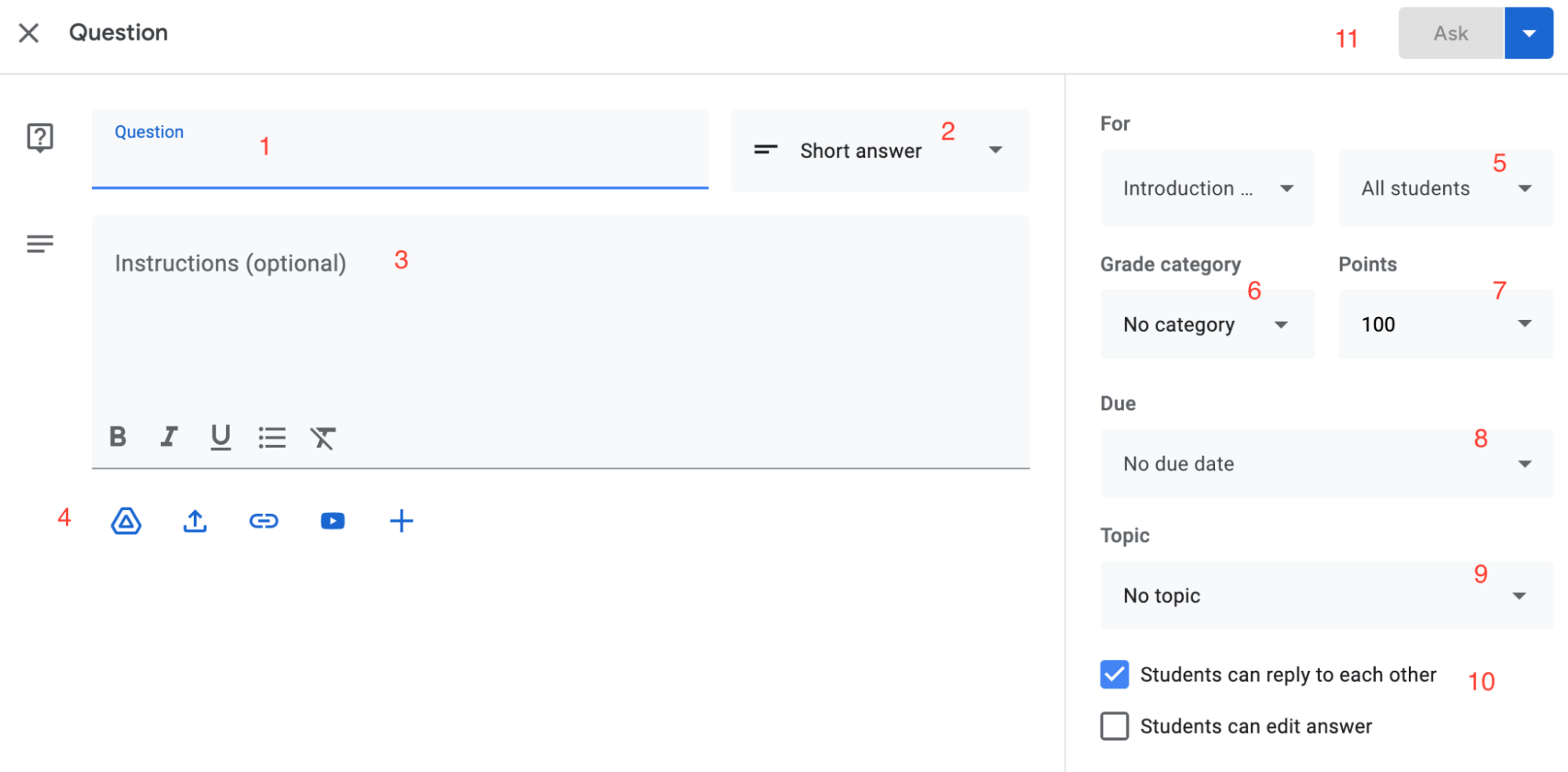
- Füllen Sie das Feld mit einer Frage für die Schüler:innen (1)
- Wählen Sie einen Fragetyp aus, standardmäßig ist es eine Kurzantwort. Wenn Sie das Menü öffnen, können Sie einen Multiple-Choice-Fragetyp auswählen (2)
- Falls erforderlich, fügen Sie eine längere Anweisung hinzu (3)
- Es ist möglich, Dateien von Drive hochzuladen, einen Link hinzuzufügen, ein Youtube-Video hinzuzufügen oder ein neues Dokument zu erstellen (4)
- Richtet sich diese Frage an alle Schüler:innen oder nur an einige von ihnen? (5)
- Wählen Sie die Kategorie, wenn Sie sie für die Benotung in den Einstellungen (6)
- Geben Sie die maximale Punktzahl für die Frage ein (7). Sie können sie ändern, indem Sie die Zahl löschen und eine neue eingeben oder das Menü öffnen und "Ungraded/Unbenotet" wählen, wenn Sie die Frage gar nicht benoten wollen!
- Hinzufügen eines Fälligkeitsdatums und einer Uhrzeit (8)
- Wählen Sie das Thema, unter dem es in der Rubrik Klassenarbeit (9) erscheinen wird
- Wenn Sie den Schüler:innen erlauben, gegenseitig auf ihre Antworten zu antworten, lassen Sie diese Einstellung aktiviert. Wenn Sie außerdem möchten, dass die Schüler die bereits gegebenen Antworten bearbeiten und ändern können, markieren Sie die letzte Einstellung (10)
- Klicken Sie dann auf "Ask/Fragen", wenn Sie sofort mit dem Sammeln von Antworten beginnen wollen, öffnen Sie das Menü, um es zu "schedule/planen"!
Beitrag wiederverwenden
Es ist möglich, eine Frage (Kurzantwort oder Multiple Choice) für Studierende zu stellen. Die Frage kann verwendet werden, wenn Sie eine organisatorische Frage oder ein in Ihrem Kurs behandeltes Thema diskutieren müssen. Sie kann benotet werden oder Sie können sie unbenotet lassen.
[NOTE Ewald: This is the same text as under “Add question”. Please check]
- Klicken Sie auf "Create/Erstellen" > "Reuse Post/Beitrag wiederverwenden".
- Nun können Sie die Klasse auswählen, aus der Sie den Beitrag wiederverwenden möchten:
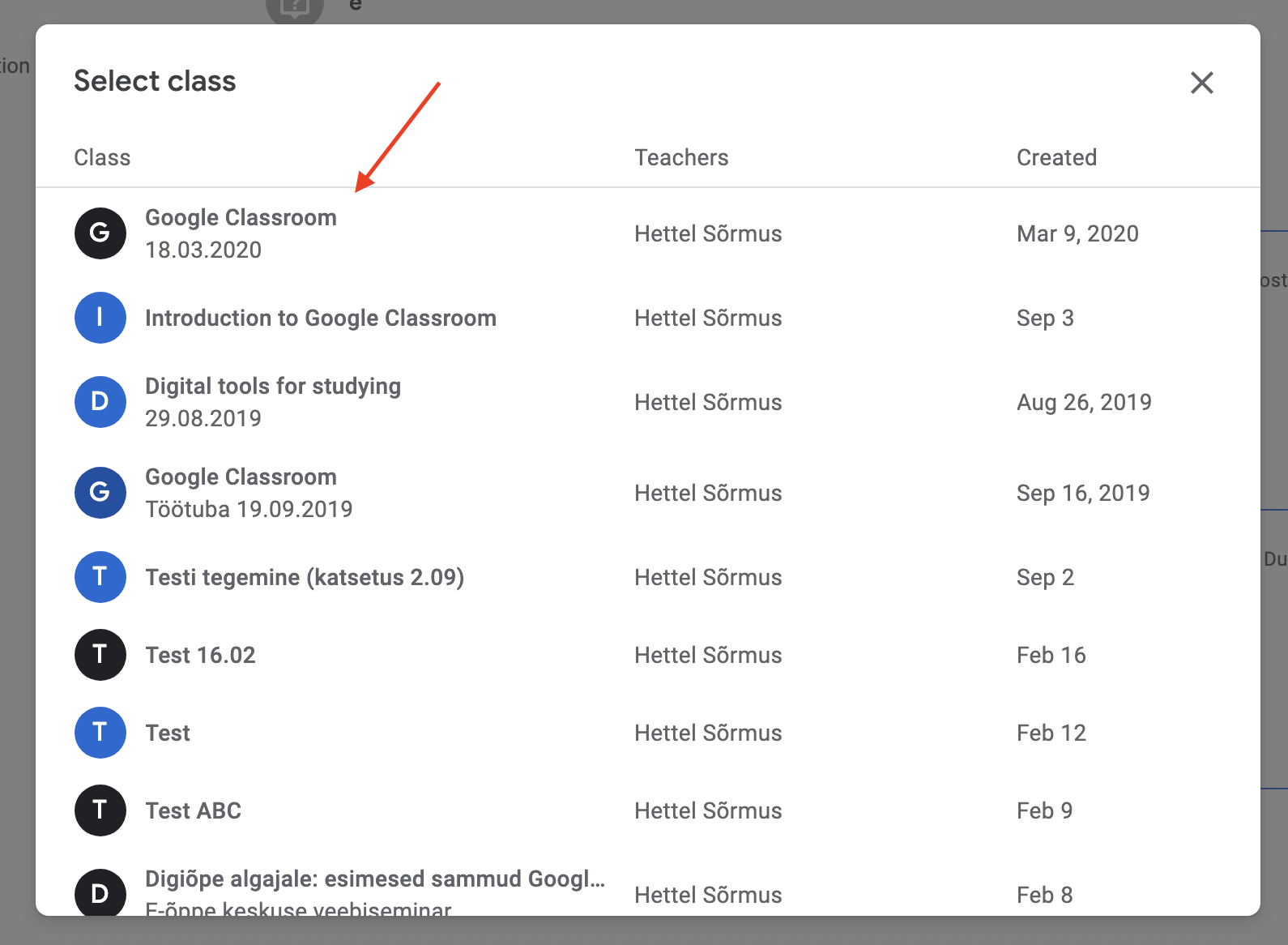
- In dieser Ansicht können Sie das Material, die Aufgabe, die Fragen oder das Quiz auswählen, das Sie wiederverwenden möchten. Wenn die Auswahl abgeschlossen ist (der gewählte Beitrag ist mit grauer Farbe markiert), klicken Sie auf "Wiederverwenden":
- Wenn Sie den Schülern erlauben, gegenseitig auf ihre Antworten zu antworten, lassen Sie diese Einstellung aktiviert. Wenn Sie außerdem möchten, dass die Schüler die bereits gegebenen Antworten bearbeiten, markieren Sie die letzte Einstellung (10)
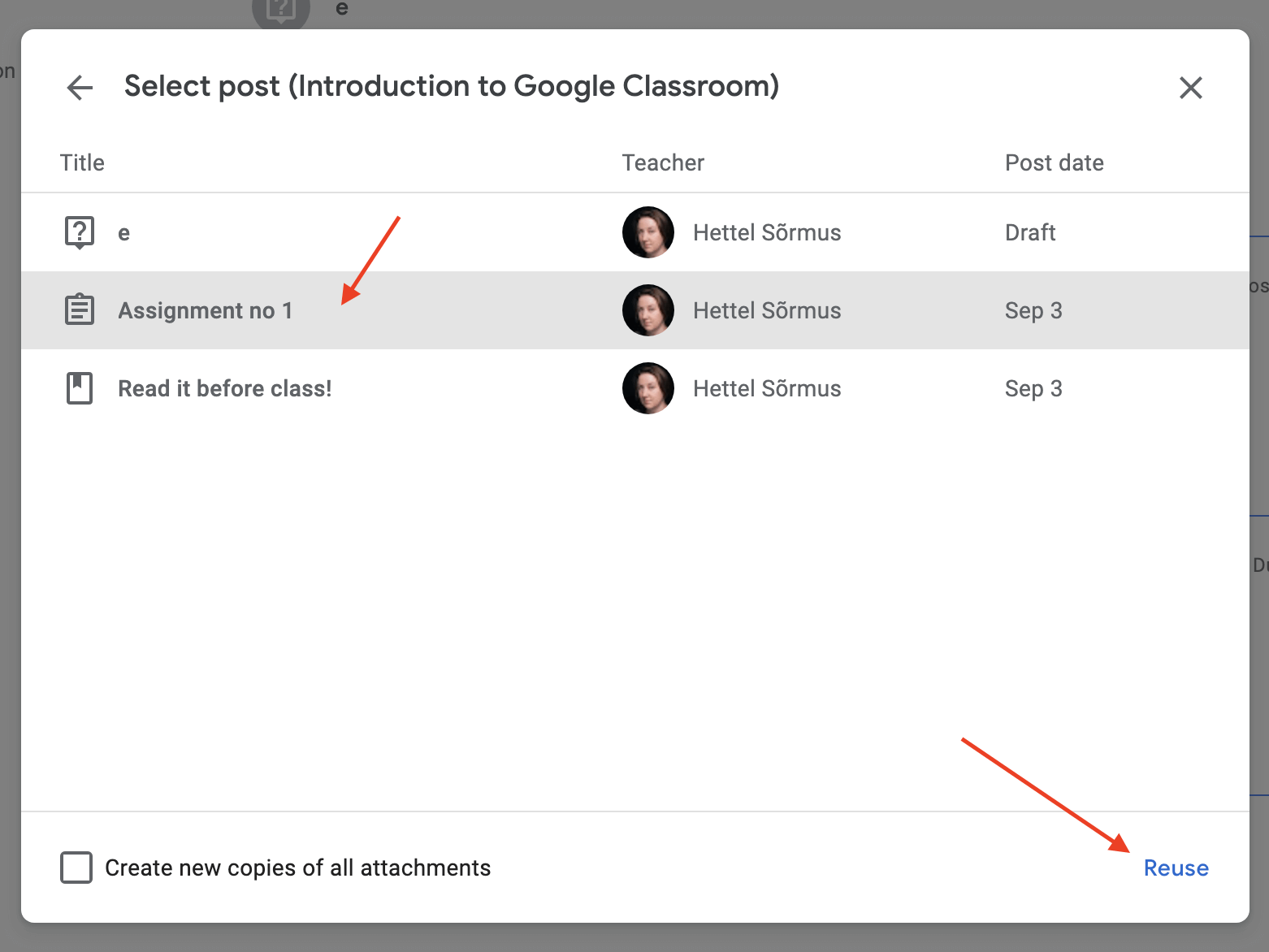
Wie benotet man Aufgaben?
Um eine Aufgabe zu benoten, gehen Sie zu "Classwork", öffnen Sie Ihre Aufgabe und klicken Sie dann auf "View assignment":
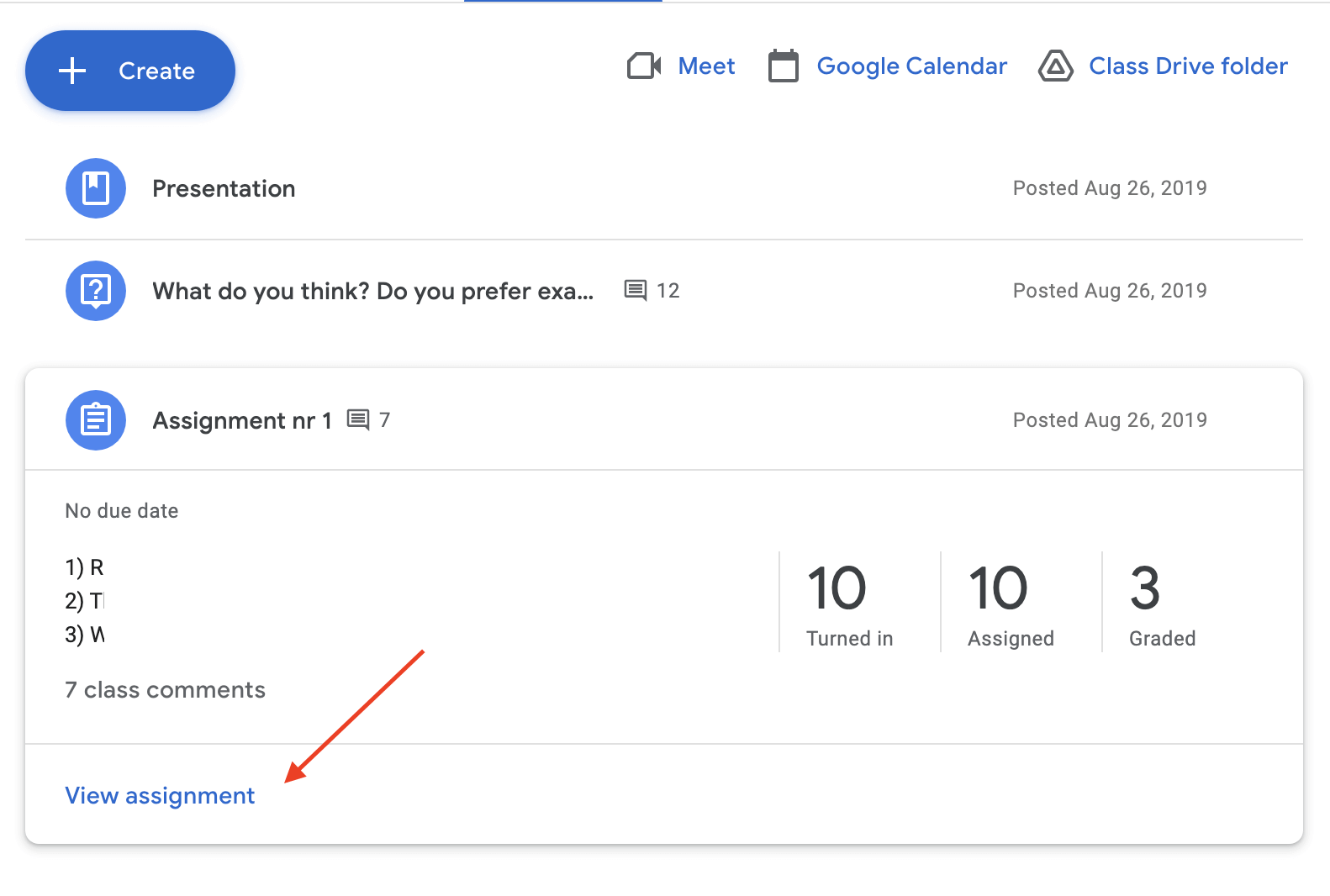
In dieser Ansicht:
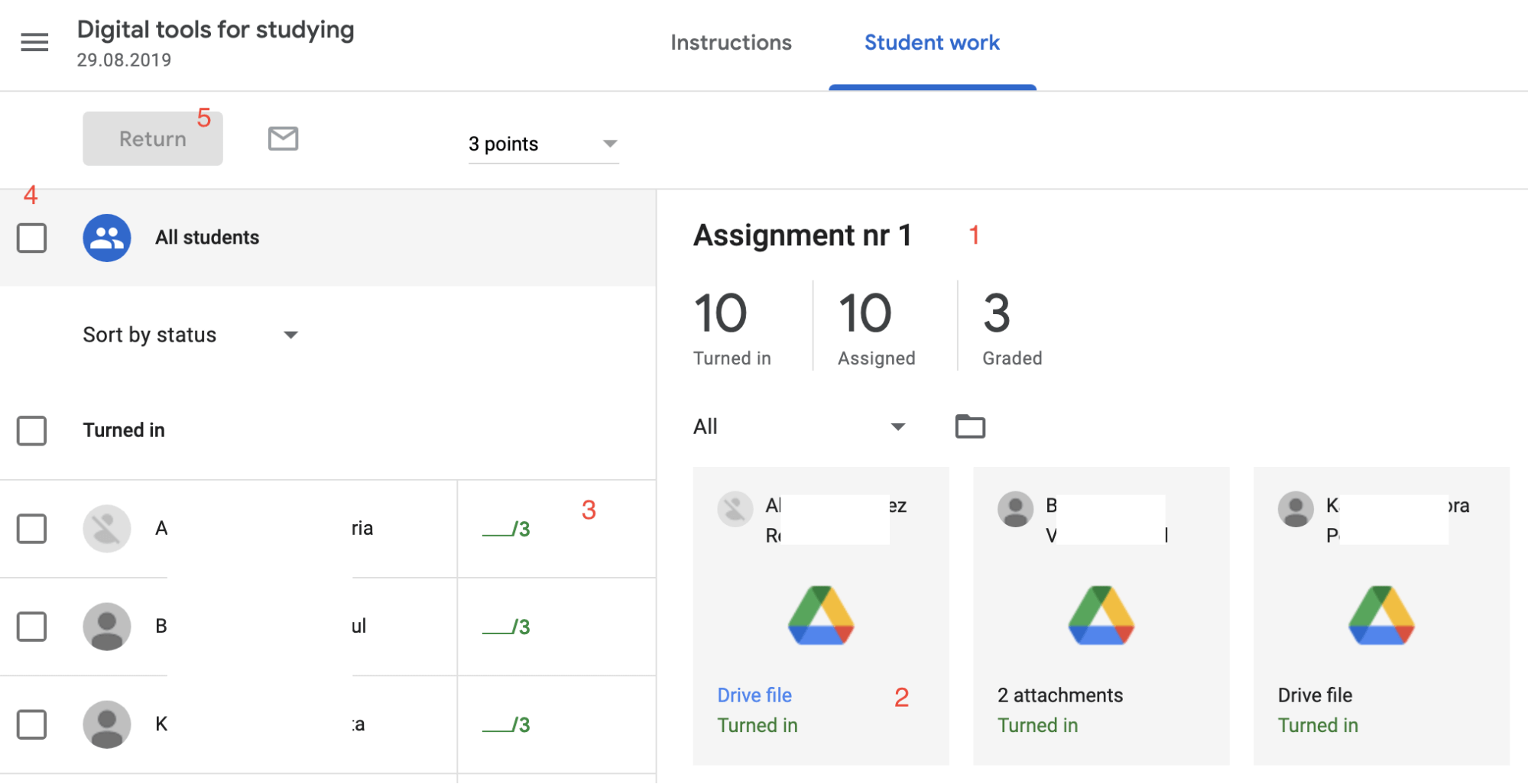
- Sie sehen, wie viele Schüler:innen ihre Aufgaben abgegeben haben, wie viele Sie bereits benotet haben (1)
- Jedes Kästchen in diesem Abschnitt steht für den/die Schüler:in und die eingereichte Aufgabe - klicken Sie hier und das Dokument wird in einem anderen Tab geöffnet! (2)
-
Im Falle einer Quiz-Zuweisung müssen Sie die Ergebnisse aus Ihrem mit Google Form erstellten Quiz importieren:

- Danach können Sie jedem Schüler/jeder Schülerin Punkte zuweisen (3) Wenn Sie eine Quizaufgabe haben, dann sind die Punkte bereits vorhanden!
- Wenn Sie Ihre Schüler:innen benotet haben, können Sie ihnen ihre Ergebnisse per E-Mail mitteilen. Zunächst müssen Sie sich entscheiden, ob Sie die Nachricht an alle Schüler:innen oder nur an ausgewählte Schüler:innen senden möchten. (4)
- Klicken Sie nun auf "Zurück", um das E-Mail zu versenden (5)
Wie kann man Noten sehen?
Im Abschnitt "Noten" finden Sie eine Tabelle mit den Schüler:innen, Aufgaben und Noten in Ihrem Kurs. Hier können Sie Folgendes sehen:
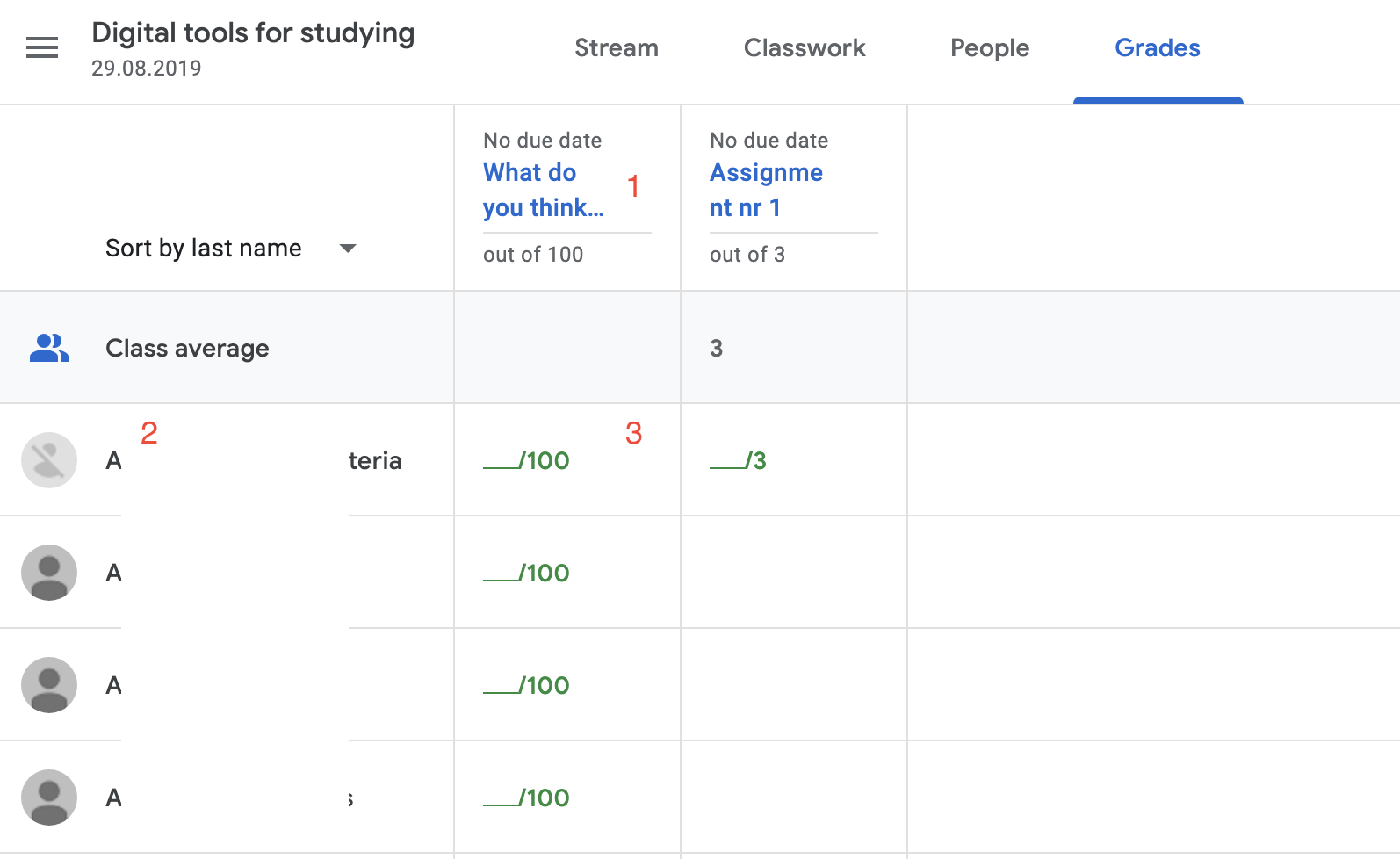
- Alle Aufgaben in Ihrer Klasse als Spalten (1)
- Alle Teilnehmer:innen Ihres Kurses erscheinen in den Zeilen (2)
- Maximale Punktzahl für die Aufgaben, mit der Möglichkeit, hier Noten hinzuzufügen (3)
- Wenn Sie mit der Maus auf eine Note gehen, können Sie hier auch die Note zurückgeben oder zur Abgabe gehen: